Whether you’re looking to trim your monthly expenses or exploring different streaming options, canceling your YouTube TV subscription is a straightforward process.
In this article, we’ll provide you with a step-by-step walkthrough on how to cancel YouTube TV effortlessly.
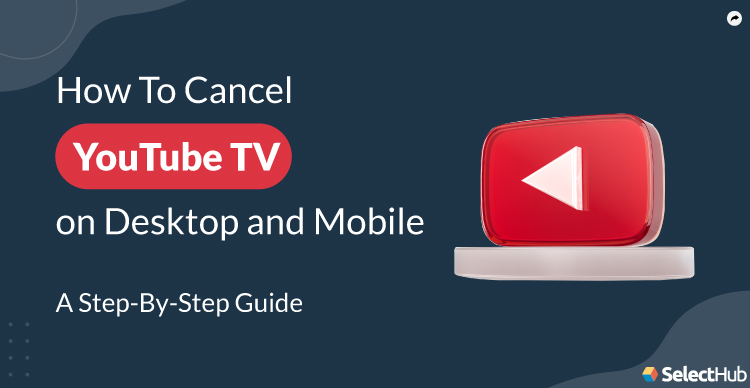
Article Roadmap
- Desktop
- Mobile
- What To Expect After Canceling Your Subscription
- Pausing Your YouTube TV Membership: Key Things To Remember
- FAQ
- Final Thoughts
Desktop
Step 1: Go to tv.youtube.com to access YouTube TV on the web.
Step 2: In the top right corner, click on your avatar.
Click on your web browser avatar.
Step 3: Select Settings from the drop-down menu (found directly below your email), then “Membership” from the drop-down menu.
Go to your “Settings” from the pop-out menu.
Step 4: Click on Membership on the left-hand side of your screen.
Step 5: Select Manage next to your current plan.
Select “MANAGE” under the Membership section in your settings.
Step 6: Choose whether to Pause or Cancel your subscription.
Decide whether to pause your subscription for a predetermined time or cancel your subscription altogether.
Step 7: Select your reasons for canceling your subscription.
Select your reason for canceling the subscription.
Step 8: Review and confirm your cancellation by clicking Yes, Cancel on the bottom-right of your screen.
Review your plan and confirm your cancellation.
Mobile
Given below is a rundown of the steps to cancel YouTube on iOS and Android devices.
Android
Google’s support site explains this process in detail. Alternatively, you may follow the steps listed below.
Step 1: Open the YouTube TV app or go to tv.youtube.com in your browser.
Step 2: In the top right corner, tap on your avatar.
Click on your avatar in the top-right corner of your mobile web browser.
Step 3: Open your Settings in the drop-down menu after clicking your avatar.
Choose “Settings” from the mobile menu screen.
Step 4: Select Membership from the Settings menu.
Go to “Membership” to edit your subscription.
Step 5: Select Manage for the subscription(s) you wish to cancel or pause.
Select “Manage” next to the subscription you want to cancel.
Step 6: Select Pause or Cancel from the following screen.
Choose whether to pause or cancel your subscription.
Step 7: Choose your reason for canceling the subscription(s).
Choose a reason for why you’re canceling the subscription.
Step 8: Determine whether you’d like to continue canceling your subscription or choose an alternative offer based on your reason for canceling.
Review your cancellation or switch to pausing the subscription.
Step 9: To confirm the cancellation, press Yes, Cancel.
Confirm your cancellation.
Step 10: To pause your subscription, go to Manage Membership and select Pause for a predetermined amount of time.
iOS
The YouTube TV iOS app does not allow you to cancel your subscription. As a result, YouTube’s parent company, Google, recommends canceling the subscription using a mobile or computer web browser.
- In a mobile browser, go to tv.youtube.com and sign in.
- In the top right corner, click on your avatar.
- Select Membership from the Settings menu.
- Choose Pause or Cancel membership from the drop-down menu.
- Select Cancel membership from the drop-down menu.
- Select Cancel from the drop-down menu.
What To Expect After Canceling Your Subscription
- After canceling your subscription, you can still access your YouTube TV membership until the end of the payment period.
- You will lose access to the service upon canceling a free trial.
- You can’t access or add add-on networks after your subscription period ends.
- After 21 days, all recorded programs in your library will expire. However, if you wish to re-subscribe, YouTube will remember your library selections (such as shows, sports teams and events you’ve added).
- If you decide to reactivate your YouTube TV membership, you may not be eligible for special rates or have access to previously recorded shows.
- For billing and fraud protection, Google may keep limited information (such as your home zip code).
Pausing Your YouTube TV Membership: Key Things To Remember
Here’s what you need to know when pausing your membership:
- You can pause for four weeks to six months, and your membership will be paused at the end of your current billing cycle.
- Paused memberships can’t be extended, but you can resume and re-pause them.
- When the pause period ends, you’ll be automatically charged the standard monthly price, and this date will become your new billing date.
- While paused, you won’t have access to YouTube TV or the ability to record new programs.
- Your existing recordings will be saved until the end of the pause period and expire after nine months.
- Your new billing date will be the date you resume your membership.
FAQs
You can watch YouTube TV on various devices, including smart TVs, streaming devices, tablets, mobile phones and computers.
To delete your YouTube TV account, visit the YouTube website, click on your profile photo, go to Purchases and Memberships, select Manage Membership and click Deactivate.
Yes, you can cancel YouTube TV after the free trial period. However, it’s recommended that you cancel before the trial ends to avoid being charged.
YouTube TV doesn’t offer refunds for partial billing periods. However, you can request a refund if the features provided with your membership don’t function properly.
No, YouTube TV and YouTube Premium are separate services. YouTube Premium is a subscription service that removes ads from YouTube videos and offers access to YouTube Music, while YouTube TV focuses on live TV streaming.
Final Thoughts
There you have it — that’s how to cancel a YouTube TV subscription. Just a few clicks and taps from your mobile or desktop devices is all it takes!
So, why do you want to cancel your YouTube TV subscription? Or, if you don’t, what makes the subscription too good to give up? Let us know in the comments below!